SAP GUI for Windows をインストールしたままの状態で使うと、実は非常に使いにくい。なぜなら、SAPシステムはドイツ生まれであり、初期設定の多くは欧米向けに最適化されているからだ。
この記事で紹介する設定を全て行えば、SAP GUI の使い勝手が数倍アップし、利用時のストレスが軽減され、生産性向上すること間違いなしだ。
なお、この記事に登場するスクリーンショットは、SAP GUI for Windows 8.00 のものである。
SAP GUI のオプション画面の呼び出し方
まず初めに、SAP GUI for Windows の「オプション」画面の呼び出し方を説明しておこう。この記事で紹介する設定の多くは、SAP GUI for Windows のオプション画面から行うためである。
SAP GUI for Windows のオプションを呼び出すには、SAP Logon (SAP Logon Pad)を起動し、ウィンドウの左上にある三本線をクリックする。
メニューが表示されるので、「オプション」を選択する。

これで、SAP GUI for Windows のオプション画面が開く。
SAP GUI をインストールしたら必ずやるべき設定 7選
その1:マルチモニタのためのビジュアルデザインを選ぶ
SAP GUI for Windowsは大昔からあるので、古くから存在するビジュアルデザイン・テーマを選択していると、ディスプレイを2台以上接続しているマルチモニタ環境で正しく表示されない場合がある。
マルチモニタ環境なら、新しいビジュアルデザインを選ぼう。
SAP GUI for Windows のオプション「ビジュアルデザイン」の「テーマ選択」を “Belize” 以降にする。
“Belize” 以降とは、”Belize“または “Quartz“のことである。

Belize以降を推奨する理由は、マルチモニタに対応したビジュアルテーマだからである(SAP Note #2541592 「高い DPI 設定で SAP GUI for Windows を使用する際の表示の問題」より)。
左記のNoteによれば、Belizeよりも旧いテーマを使用した場合、PCに複数のモニタを接続している「マルチモニタ環境」では、正常に表示されないケースがあるとのこと。
R/3やECCの時代からSAP ERPを利用しているユーザは、昔からあるテーマ “SAP Signature” を好む傾向にある。しかし、このテーマはマルチモニタ環境において表示が崩れる場合があるのだ。マルチモニタ環境でSAP ERPを利用する場合は、Belize 以降のテーマを選択した方が、表示トラブルを回避しやすい。
また、Belize以降のビジュアルテーマは Fiori のユーザインターフェース(UI)に準じているので、Fioriと併用するなら、Belize以降を使った方がUIを統一しやすい。
新しいテーマ(Quartz)
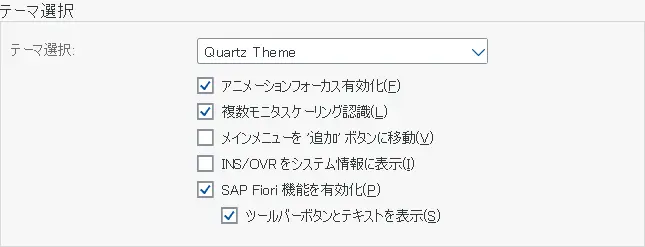
旧いテーマ(SAP Signature)
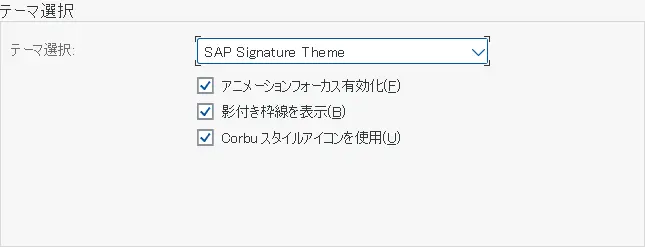
ちなみに、BelizeはSAP GUI for Windows 7.50から導入され、2016年にS/4HANAやFioriとともに登場した。
QuartzはSAP GUI for Windows 7.70から利用可能となり、2019年に登場している。
その2:ドロップダウンリストの表示を整える
デフォルトでは、ドロップダウンリストに表示される値は、キー値が表示されない。並びも順不同。
以下の設定を行うと、キー値が表示され、キー値でソート(並べ替え)が行われるようになる。
SAP GUI for Windows のオプション「インターアクションデザイン」の「ビジュアル化1」より、次の二つのチェックボックスをONにする。
- 「ドロップダウンリスト内にキーを表示」
- 「キーボード入力効率化のためにドロップダウンリスト内のキーでソート」

この設定は、ドロップダウンリストのキー(コード)と値の一覧において、キーの表示と、キーによる昇順ソート(並べ替え)を実行する。
次の例を見てもらうのが解りやすいだろう。左が設定前(キー表示無し、ソート無し)で、右が設定後(キー表示有り、ソート有り)である(画像をクリックすると拡大される)。
キー表示なし、ソートなし

キー表示あり、ソートあり設定あり

その3:数値項目で全角文字の入力を防ぐ
数値入力エリアで、半角英数字のみ入力できるようにする設定。
SAP GUI for Windows のオプション「多言語設定」の「IME」より、次の二つのチェックボックスをONにする。
- 「数値項目または右寄せ項目の上」
- 「1バイト項目上」

この設定は、入力項目が数値型の時、誤って全角文字で入力されてしまうのを防ぐ。
数値型の入力項目にカーソルが遷移すると、IME(日本語入力機能)が強制的にOFFにされ、半角英数字しか入力できないようになるのだ。
その4:SAPメニューにトランザクションコードを表示させる
SAP GUIのメニューはデフォルトの場合、トランザクションコードは表示されない。トランザクションコードを常時表示するには、以下の設定を行う。
この設定は、SAPシステムにログインしてから行う。
SAPシステムにログインし、画面上部のメニュー「補足」→「設定」より、「技術名称表示」にチェックを入れる。

ここでいう技術名称とは、トランザクションコード(T-CODE)のことである。技術名称表示を有効にしておくと、SAPメニューにトランザクションコードが表示されるようになる。
次の例は、左が技術名称表示無し、右が技術名称表示有りである(クリックすると拡大される)。
技術名称表示無し

技術名称表示有り

トランザクションコードを知ることができれば、プログラムの起動はSAP GUI のメニューパスからではなく、コマンドフィールドに直接T-CODEを打ち込んで起動できる。要するに、トランザクション起動の時短になるのだ。
その5:数値と日付のデフォルト書式を変更する
SAPシステムはドイツ生まれ。したがって、数値と日付の書式のデフォルトは「ヨーロッパ式」。つまり、数値の小数点は、ピリオドではなくカンマ。桁を区切る文字は、カンマではなくピリオドなのだ。
たとえば、日本式(アメリカ式)で「1,234.56」と表される数値は、ヨーロッパ式では「1.234,56」となる(カンマとピリオドが逆)。
小学生の頃から「小数点はピリオド」を常識として育ってきた日本人の筆者にとって、このヨーロッパ式を初めて見たときは、まさにカルチャーショックだった。
しかし、日本国内でSAPシステムを使うなら、表記は日本式にしておきたい。
この設定は、SAPシステムにログインしてから行う。
SAP GUI にログインし、画面上部のメニュー「システム」→「ユーザプロファイル」→「ユーザデータ」を開いたら「デフォルト」タブに移動し、以下を変更する。
- 「10進表記」を「1,234,567.89」
- 「日付書式」を「YYYY/MM/DD(グレゴリオ暦日付)」
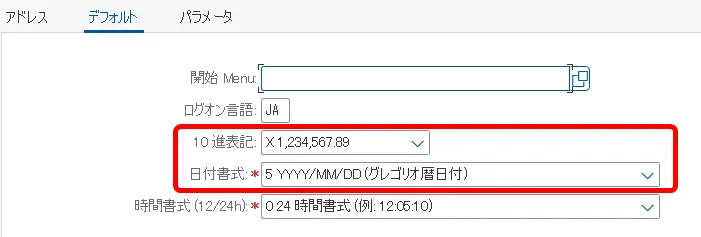
この設定をヨーロッパ式のままにしていた場合、日本人にとって数値が見辛いだけでなく、日本式の書式で数値を入力するとエラーになってしまう。日付も然りだ。
逆に、利用する環境がアメリカやヨーロッパの場合は、日本式書式ではエラーになってしまう。したがって、利用する国の書式に合わせて、デフォルトの書式を設定する(厳密には、Windowsコントロールパネルの「地域」の設定に合わせる)。
なお、T-CODE: SU3 でも、上記と同じ「ユーザデータ」の設定画面を開くことができる。
 Ke1G
Ke1Gユーザデフォルトの設定は、サーバ側で一括で行える。
サーバ側で設定済みの場合は、この書式の設定は不要。
その6:F4ヘルプ(一覧リスト)の表示数を増やす
コード入力を補助する「F4ヘルプ」。選択できる値を一覧表示してくれて助かるのだが、表示される件数が少ないために「もうちょっと表示してよ!」と思ったことはないだろうか?
以下の設定は、F4ヘルプに表示する一覧リストの数を増やすことができる。
以下の設定は、SAPシステムにログインしてから行う。
- SAP GUI にログインし、画面上部のメニュー「ヘルプ」→「設定」を選択。
- 「F4 Help」タブに移動し、「表示される最大該当対象数」の数を、2000程度に増やす。
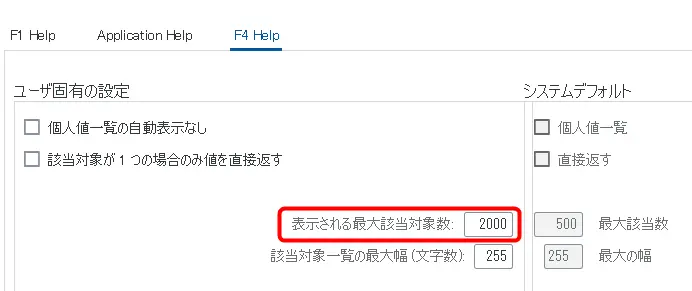
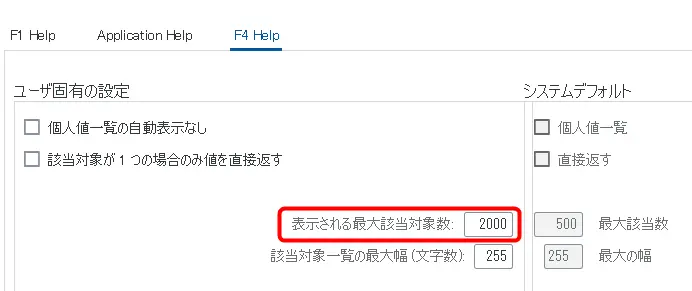
「表示される最大該当対象数」を増やせば、F4ヘルプに表示される件数を増やすことができる。しかし、増やしすぎると、
- F4ヘルプの表示に時間がかかる。
- PCのリソース(メモリ)消費量が増えるため、PC全体のパフォーマンスを低下させるおそれがある。
- SAPシステムのサーバ側の負担増につながる。
など、デメリットもあるので、多くても3000程度にしておくのが無難だ。
その7:マウス操作だけでコピペできるようにする
マウスのドラッグ&ドロップだけで、データのコピー&ペーストを可能にする設定。
キーボード操作が減るので、入力ミスの防止、作業スピードのアップにつながる。
通常、テキストデータのコピー&ペーストは、アプリケーションのメニュー「コピー」と「ペースト」を使用するか、Windowsショートカットキーの Ctrl+C / Ctrl+V を使用するのが一般的である。しかし、SAP GUI では左記の操作に加えて、マウスのドラッグ&ドロップだけでデータのコピー&ペーストができるのだ。
その機能の名は「クイックカット&ペースト」。
この機能を有効化するには、「SAP Easy Access」の枠内にあるメニュー「追加」より、「SAP GUIの設定とアクション」→「クイックカット&ペースト」をONにする。
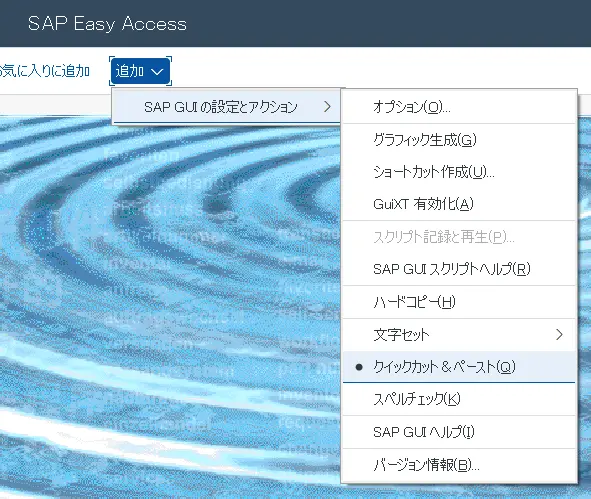
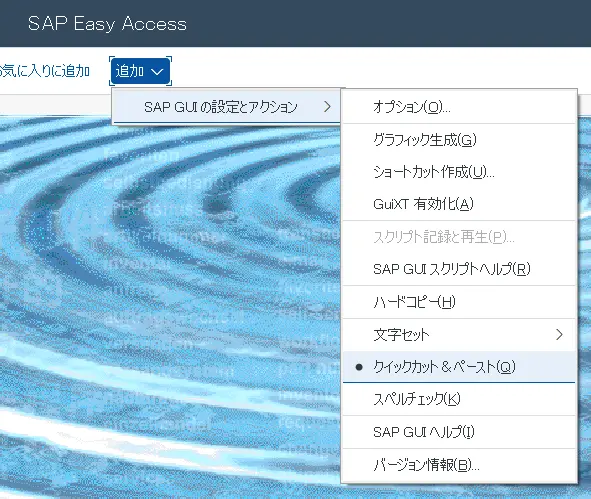
クイックカット&ペーストを行うには、SAP GUI 上で次のように操作する。
- マウスでコピーしたいテキストをドラッグする(この操作でテキストがコピーされる)。
- 貼り付け先を選択し、マウスを右クリックすると、ペーストされる。
①の操作によって選択中のテキストはコピーされているため、SAP GUI 以外のアプリケーションでもペーストが可能だ。
クイックカット&ペーストは一見地味な機能に思える。しかし、テキストのコピー&ペーストは頻繁に行う操作なので、その効率化による恩恵は非常に大きい。
まとめ:SAP GUI をインストールしたら設定変更して使いやすく
S/4HANAの登場以来、Fiori の導入が推進されているものの、SAP GUIで利用するトランザクションはまだまだ多く、SAP GUI for Windows の役割は依然として重要である。したがって、SAP GUIの使いやすさを向上させることは、SAPシステム全体の使いやすさを高めることに直結するといえる。
この記事で紹介した7つの設定は、SAP GUI for Windows をインストールしたら、最初に必ずやっておくことをおすすめする。設定しておけば、SAP GUI が確実に使いやすくなるはずだ。
SAP GUI for Windowsは長らく32ビット版のみであったが、近年64ビット版がリリースされた。
32ビット版と64ビット版の違いについて、徹底解説した記事は以下。


根強い人気の SAP GUI は、世界と日本で、どのくらい利用されているのだろうか?
「Googleトレンド」を使った調査から見えてくる、日本のITの特異性と将来像は?


SAP GUI for Windows をメインに利用しながら、その SAP GUI から Fioriアプリを開くことができるのだ。その手順について解説した記事は以下。


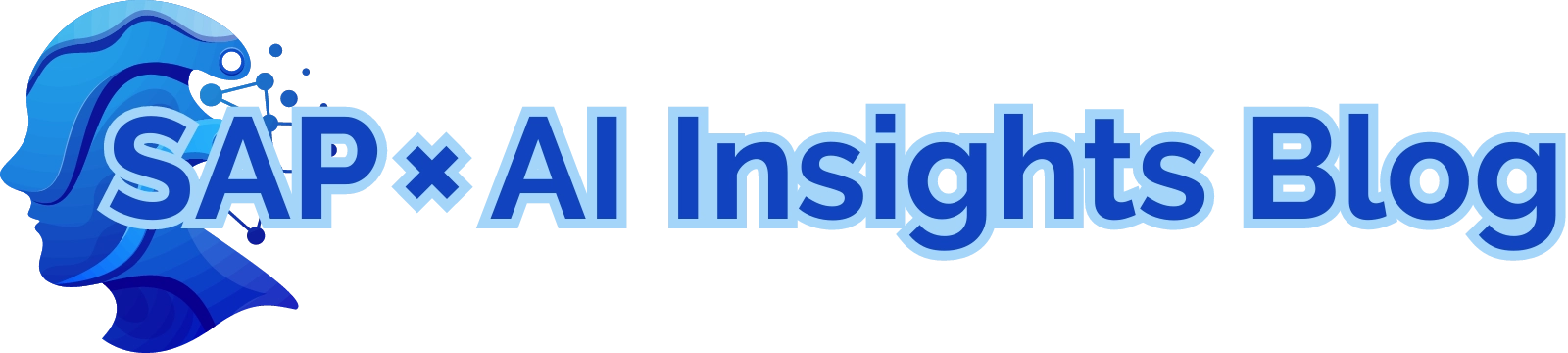
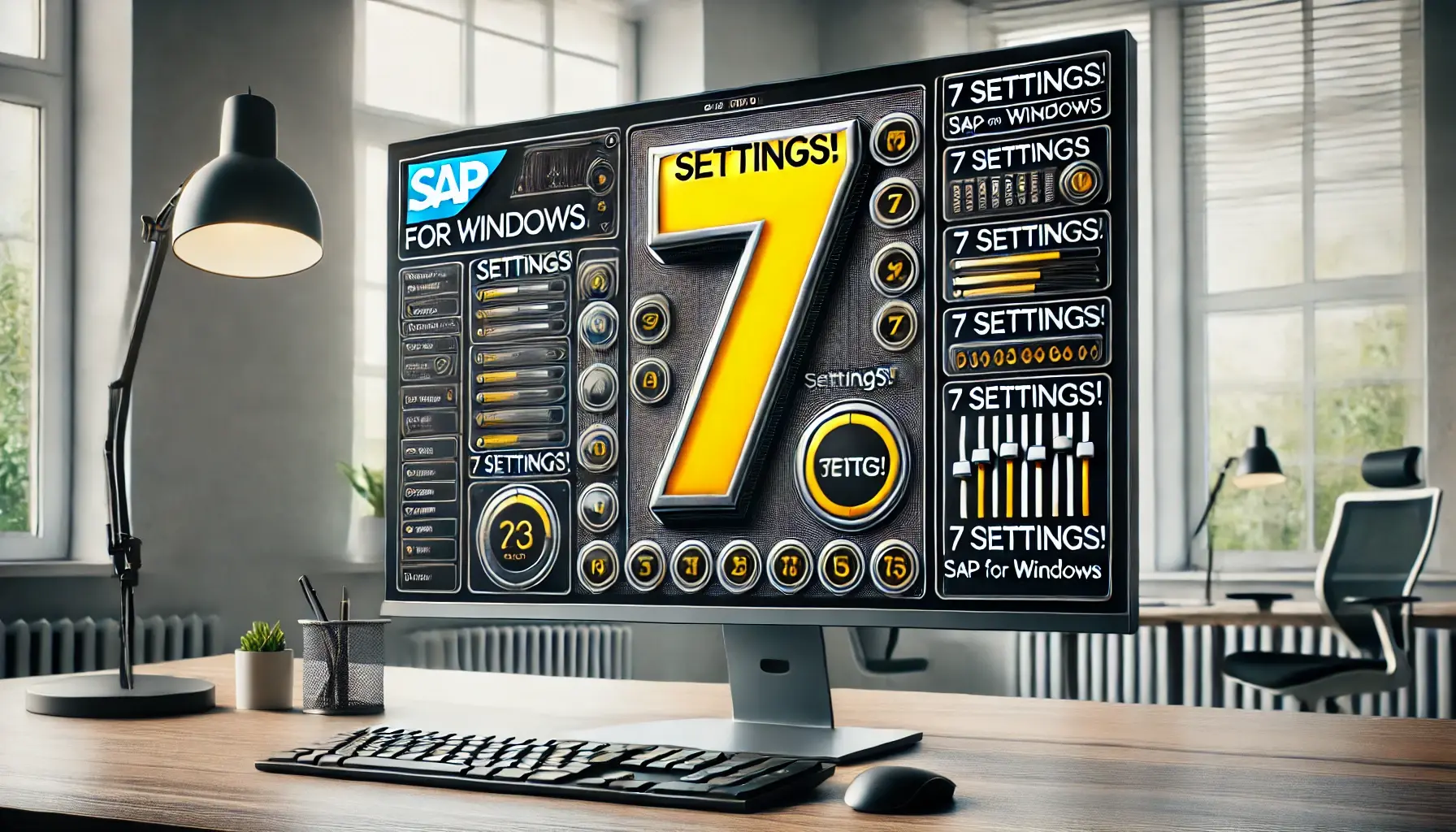
コメント