この記事で紹介する”IMG on Excel“は、SAP IMGのメニューツリー構造をExcel上に再現(コピー)する、筆者が開発したオリジナルのツールである。
“IMG on Excel” は以下の特長を備えている。
- IMGのメニューツリーをExcel上に再現
SAPシステムからIMGのメニューツリー構造をダウンロードし、Excel上に再現する。 - 本物のIMG画面にジャンプ
Excel上のIMGメニューから、本物のIMGの画面にジャンプし、そのままパラメータ設定を行える。 - 移送依頼の履歴表示
Excel上のIMGメニューごとに移送依頼の履歴を表示し、パラメータ設定の変更履歴を確認できる。
“IMG on Excel” は、SAPシステムのパラメータ設定/コンフィギュレーション作業を強力にサポートするツールだ。本ツールは「便利ツールと資料」からダウンロードできる。ぜひ、SAPシステム導入プロジェクトの生産性向上に役立ててほしい。
SAPのIMGとは
本ツール “IMG on Excel” の説明の前に、SAPシステムのIMGについて復習しておこう。
IMGはパラメータ設定のガイド
ECCやS/4HANAなど、SAPシステムにおけるIMG (Implementation Guide) は、SAPコンサルタントにとって欠かせないツールだ。
SAPコンサルタントの作業のハイライトといえば、SAPシステムへのパラメータ設定(コンフィギュレーション)である。そのパラメータ設定を行う道具がIMGである。
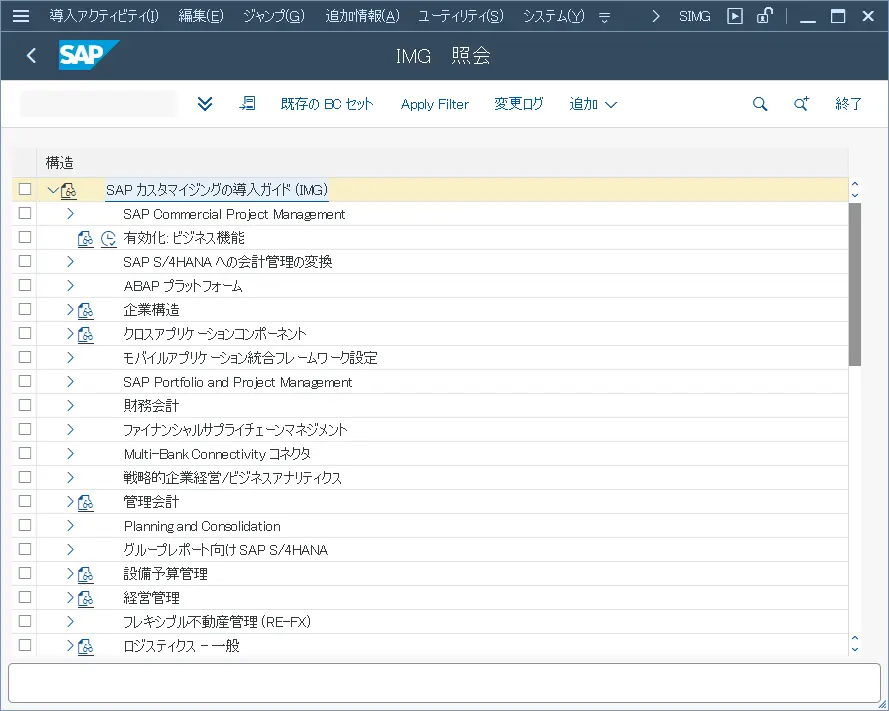
IMGは、SAPシステムのさまざまなパラメータを設定するためのガイドラインであり、SAPコンサルタントやシステム管理者にとっての「設定の全体像」を提供する重要なツールである。
IMGの役割
IMGは、SAPシステムにおけるパラメータの変更や確認を行うための道標となる。
SAPシステムの最大の特徴は、「パラメータ指向」にある。
SAPシステムは、スクラッチ式※のようなプログラム開発は原則行わず、「パラメータ」を設定することでシステムを構築する。いわゆるプログラム開発を行わないため、工期とコストが短縮され、高品質な基幹システムを比較的に短期間に手に入れることができる。
「IMG照会」画面は、各SAPモジュールのパラメータ設定箇所を階層構造のツリー形式で表示し、パラメータの変更や確認を行うための画面である。
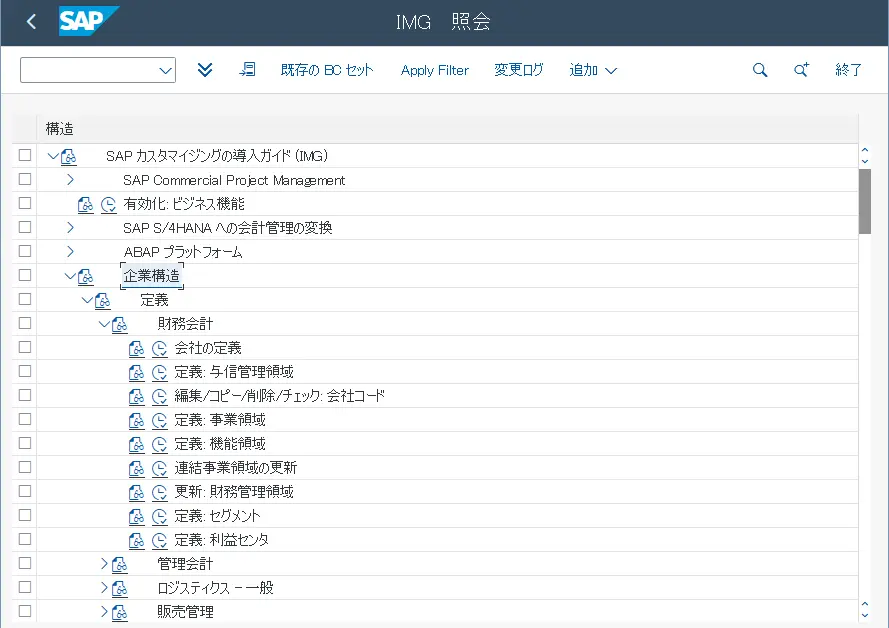
SAPコンサルタントはIMGの画面から、SAPシステムをカスタマイズするためのパラメータ設定を行う。IMGの画面は、パラメータ指向のSAPシステムを象徴する画面と言ってもいいだろう。
- 既存のソフトウェアやフレームワークを利用せずに、ゼロ(ゼロからの意味で「スクラッチ」)からシステムやソフトウェアを開発する手法を指す。この方法では、要件に合わせて独自に設計・開発を行うため、システムの柔軟性やカスタマイズ性が高くなる反面、開発にかかるコストや時間が増加しやすい。
IMGの起動方法
SAPシステムでIMG画面を起動するには、以下のトランザクションコードを使用する。
IMGの問題点
IMGは広大でアクセスし難い
IMGから設定可能なパラメータの数は10万を超えると言われている。つまり、IMGのメニューパスの数もそのくらいあるということだ。目的のパラメータ設定を行う画面を開くには、SAP GUIを立ち上げ、T-CODE: SPRO または SIMG を叩き、IMG照会画面に表示されるIMGのメニューツリー構造を、上から下へ、延々とたどる必要がある。
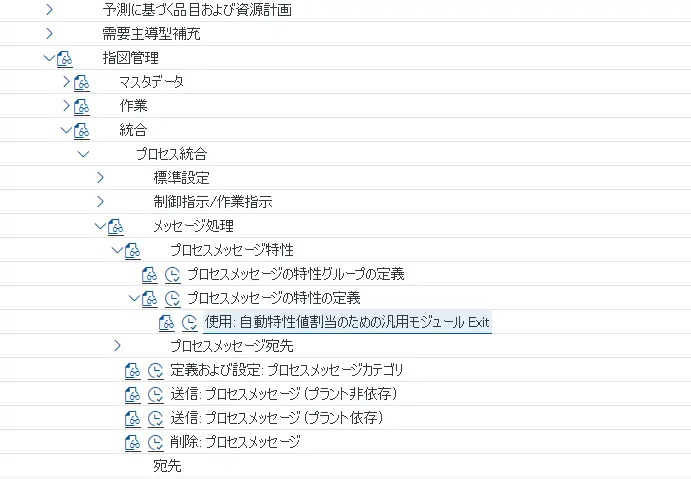
要するに、IMGは広大であるため、目的のパラメータ設定画面に素早くアクセスするのは容易ではない。
メニューツリーをたどって設定画面に行くのは面倒だが、以下の記事で紹介しているように、各パラメータ設定画面には、対応するトランザクションコードが割り当てられている。そのため、トランザクションコードを直接入力することで、パラメータ設定画面を素早く開くことは可能だ。
しかし、個々のパラメータ設定画面のトランザクションコードをいちいち調べるのは、なかなか骨の折れる作業である。
解決策:IMGをExcel上にコピーして時短に
IMGのコピーがExcel上にあれば、SAP GUIを起動せずにパラメータ設定の場所を特定できる。つまり、IMGのメニューツリーを上から順にたどる必要がなくなり、目的の設定箇所へ素早くアクセスできるため、作業時間の短縮につながる。
Excel上にIMGメニューを再現するツール、それが “IMG on Excel” である。
IMG on Excelの機能と特長
“IMG on Excel” の主な機能と特長は以下だ。
1. IMGのメニュー構造をExcel上に再現
“IMG on Excel”は、Excel上にIMGのメニューツリー構造をほぼ完全に再現(コピー)する。
また、IMGメニューのテキストやトランザクションコードを表示するExcelワークシートは、そのままExcelドキュメントとして保存・活用できる。
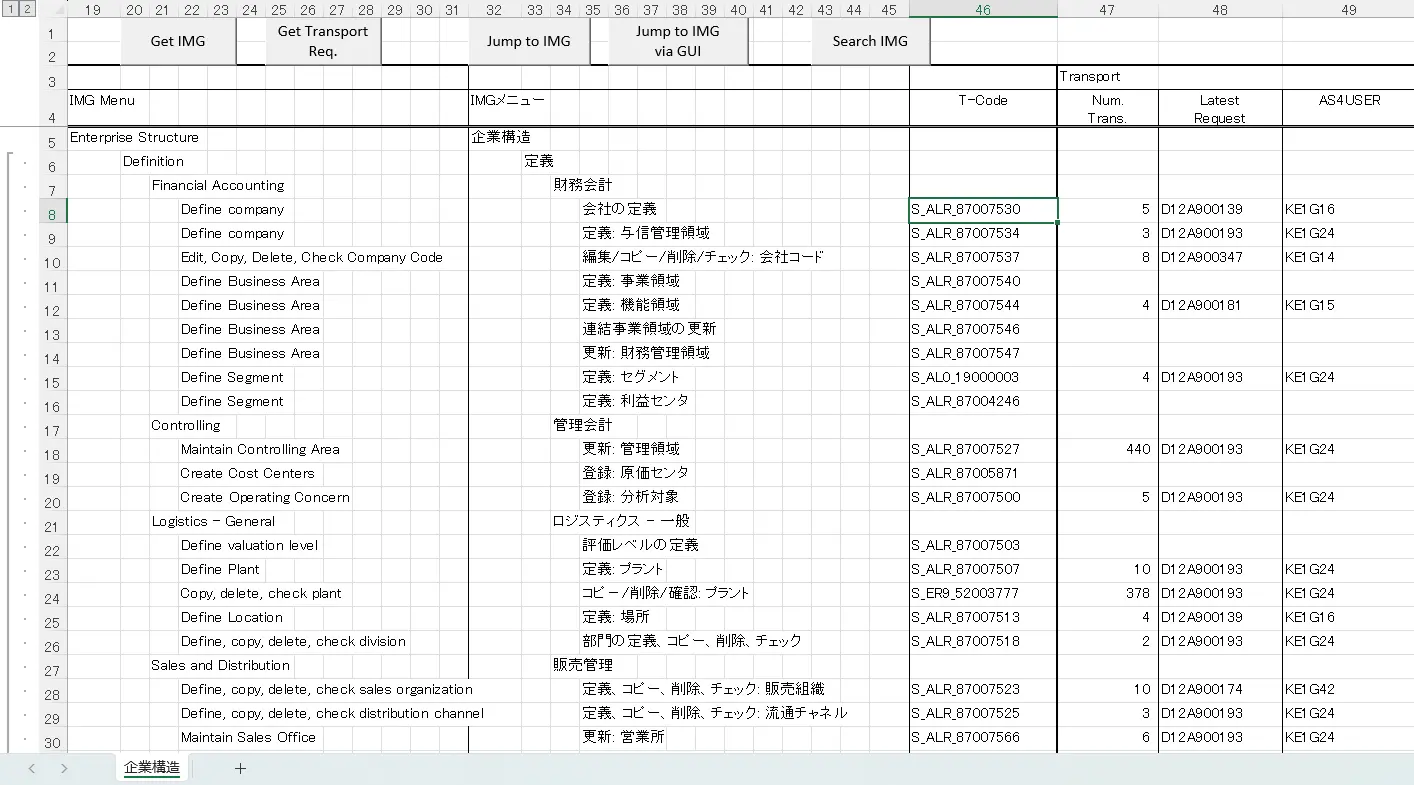
このツールは多言語対応を考慮し、英語をベースとしている。上図のように、IMGメニューのテキストは英語とログオン言語(日本語など)が併記される。
IMGメニューを動的に生成
Excel上のIMGメニューは、あらかじめ用意された静的なものではなく、必要に応じてSAPシステムからIMGのツリー構造を読み取り、動的に生成される。これにより、SAPシステムのバージョンに依存せず、利用中のシステムに適したIMGメニューをExcel上で作成できる。
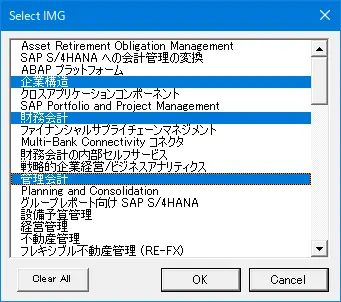
2. 本物のIMG画面にジャンプ
選択中のExcel上のIMGメニューから、本物のIMGメニューの、同じ場所にジャンプできる。
ジャンプ先は、選択したIMGメニューツリーの位置でも、パラメータ設定画面を直接開くのでも、どちらでも可能である。
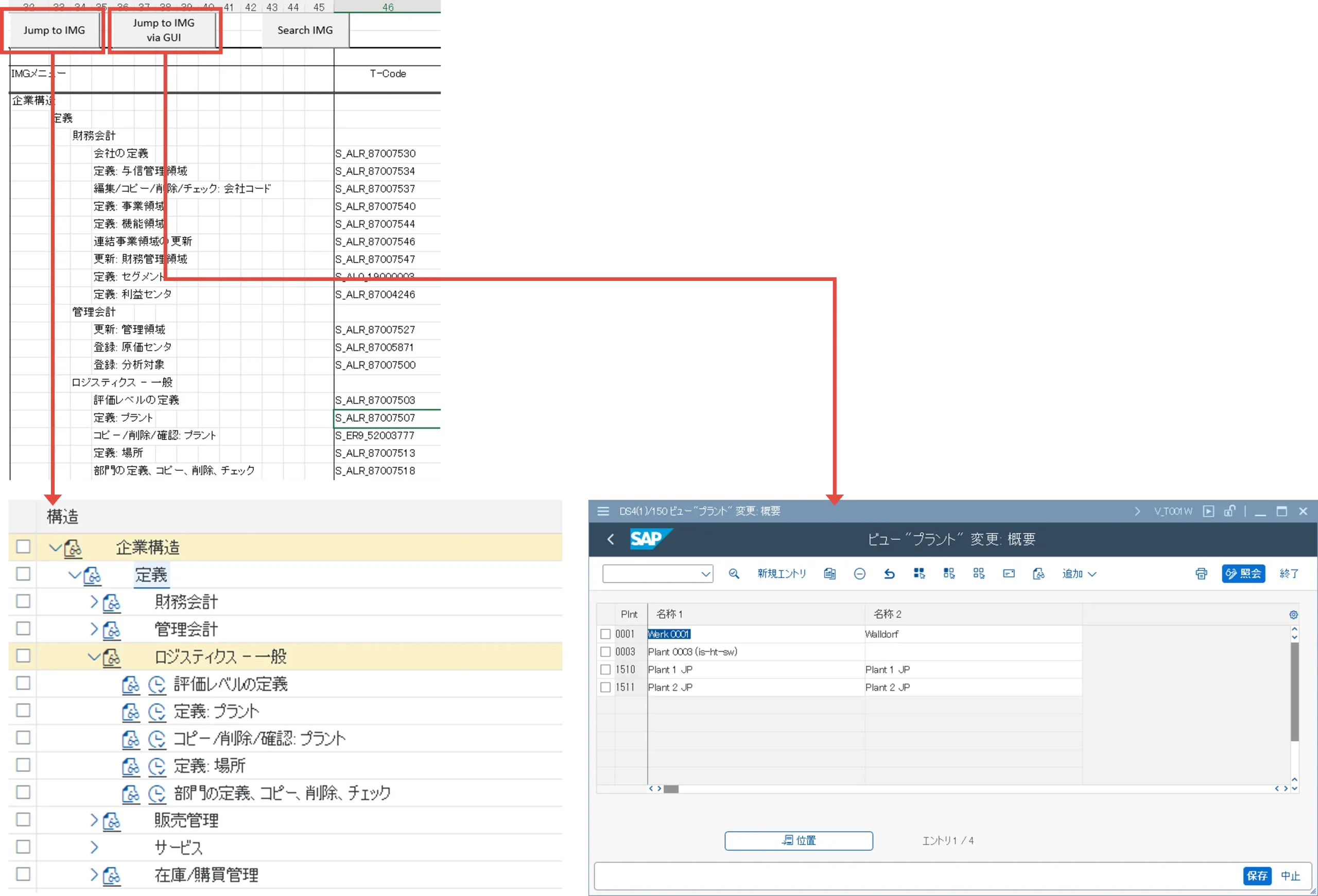
3. 移送依頼の履歴を表示
IMGメニューごとに、SAPシステムから移送依頼の履歴を読み取り、Excel上に表示する。
履歴は最新のものから過去のものまで降順で並び、移送依頼の番号に加えて、該当箇所のパラメータ設定を行ったユーザIDと設定日時も表示される。これにより、誰がいつパラメータ設定を行ったのかを追跡できる。
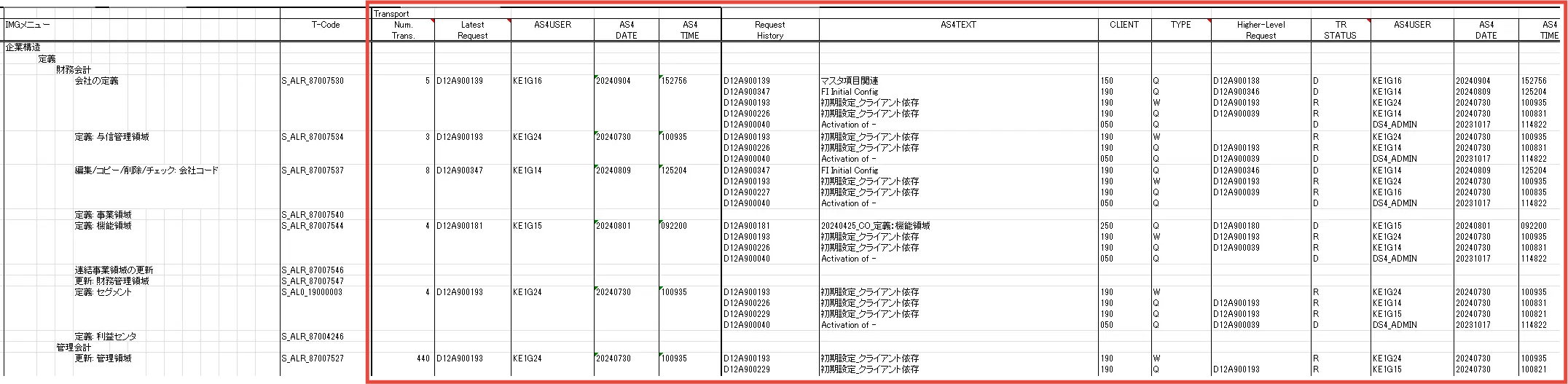
この機能は、SAPシステムの導入プロジェクトにおいて、パラメータ設定作業の進捗を把握するのに役立つ。頻繁にパラメータ設定が行われている箇所は移送依頼の数が多くなるため、パラメータ修正の頻度を把握することも可能だ。
また、マルチベンダ環境※では、特定のパラメータ設定を行ったユーザIDと設定日時を確認できるため、設定のコンフリクトが発生した際の原因究明をスムーズに行える。「あいつが俺の設定を上書きした!」といった揉め事を解決する一助にもなる。
- 複数の異なる企業やベンダが協力して、システムや構築していく環境。
IMG on Excel の動作環境
動作環境
“IMG on Excel” は、
- Microsoft Excel
- SAP GUI for Windows (7.70以降)※
があれば利用可能である。
IMGメニューを取得するSAPシステムは、ECCやS/4HANAなど、いずれのバージョンにも対応している。
- SAP GUI for Windowsに含まれるNWRFCコントロールを呼び出すため、SAP GUI for HTML(Web GUI)では動作しない。
[注意] SAP GUI のビット数はOfficeのビット数に合わせる
このツールは、Excelから SAP GUI for Windows に含まれるNWRFCコントロールを呼び出してECCやS/4HANAにアクセスするため、インストールするSAP GUI for Windowsのビット数を、Excelのビット数と一致させるようにする。
すなわち、32ビットのExcelなら32ビット版のSAP GUI for Windows を、64ビットのExcelなら64ビットの SAP GUI for Windows または 64ビットのNWRFCコントロールをインストールする。
ExcelとSAP GUI for Windowsの組み合わせについての詳細は、以下記事の「Microsoft Office のビット数に合わせる」を参照してほしい。

ECCにはインデックスが必要
ECCの場合は以下のデータテーブル/カラムにインデックスを作成しないとパフォーマンスが出ない(S/4HANAはインデックス不要)。
- TNODEIMGR / NODE_ID
- CUS_IMGACH / ACTIVITY
IMG on Excel のダウンロード
“IMG on Excel“ は、以下のリンクからダウンロードできる。
ダウンロードしたZIPファイルを展開すると、次の2つのExcelファイルが現れる。2つのファイルは同じフォルダに置いておくこと。
- IMG_Menu.xlsm
-
ユーザーインターフェースとなるExcelマクロファイル。SAPシステムから読み込んだIMGメニューや移送依頼履歴を表示する。このファイルを開く際には、下の「IMGonExcel.xlsm」も自動的に読み込まれる。
なお、このファイルは任意のファイル名で保存可能である。 - IMGonExcel.xlsm
-
「IMG on Excel」のメインプログラム(VBA)が保存されているExcelマクロファイル。SAPシステムに接続するための情報は、このファイルのワークシート上に設定する。
なお、このファイルのファイル名は変更しないこと。
IMG on Excel の使い方
1. IMG on Excel の開始
以下は、ファイル IMGonExcel.xlsm での操作である。
- ダウンロードしたZIPファイルを、任意のフォルダに展開する。
展開後のファイル IMG_Menu.xlsm と IMGonExcel.xlsm は、同じフォルダに配置すること。 - IMG_Menu.xlsmを開く。このファイルを開くと、IMGonExcel.xlsmも同時に開かれる。
ファイルを開く時、次のような警告が表示された場合は、[更新しない]ボタンをクリックする。

- IMGonExcel.xlsmのワークシート「Logon Setting」を選択する。
- 「Logon Setting」上の各項目(下図の白いセル)に、SAPシステムに接続するための情報を入力する。
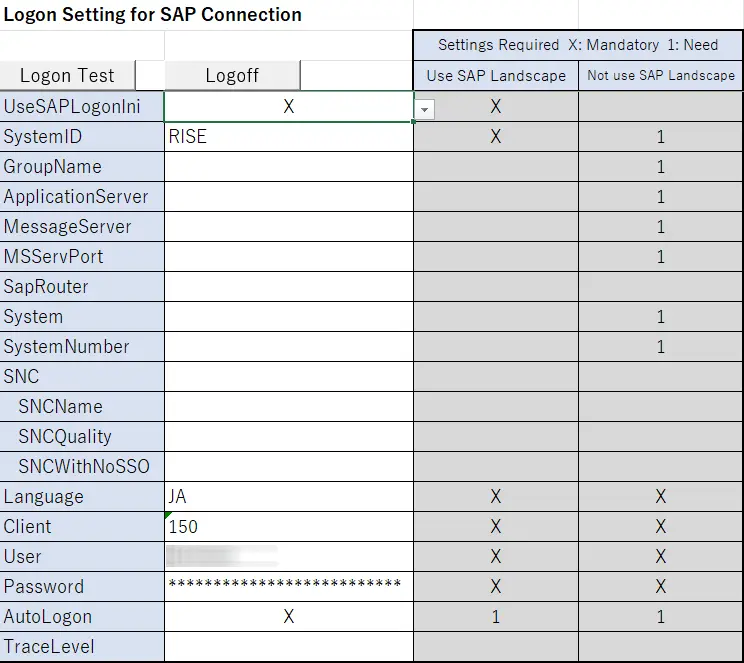
- 「Setting Required」が「X」の項目は設定必須。「1」の項目は接続環境に応じて適宜設定する。
- UseSAPLogonIniの値に「X」を設定しておくと、SAP GUI for Windowsに設定済みの接続設定(SystemIDの値)を使用してSAPシステムに接続するので、設定の多くを省略できる(推奨)。
- SAP GUI for Windowsでログオンする時と同様に、Passwordを一定回数誤入力するとユーザアカウントがロックされてしまうため、注意のこと。
[Logon Test]ボタンをクリックし、SAPシステムへのログオンをテストする。
ログオンが成功すると、ダイアログメッセージ「Logon successful.」が表示される。
Excelワークシート上のボタンを押しても反応しないなど、マクロが実行できない場合は、以下の記事を参照し、問題を回避していただきたい。
2. IMGのメニューツリー情報をダウンロードする
ここからは、ファイル IMG_Menu.xlsm 上の操作である。
- ワークシート「IMG」上の[Get IMG]ボタンをクリックする。
- 「Select IMG」画面が表示されるので、IMGメニューを表示したい項目を選択し(複数選択可能)、[OK]ボタンをクリックする。
- 複数選択可能だが、多くを選ぶとIMGメニューをExcel上に展開する処理に時間がかかる。
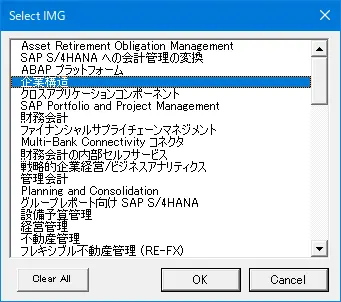
- IMGのメニューデータの読み込みが始まる。
読み込みを途中で中断したい場合は、次のダイアログの[Stop]ボタンをクリックする。
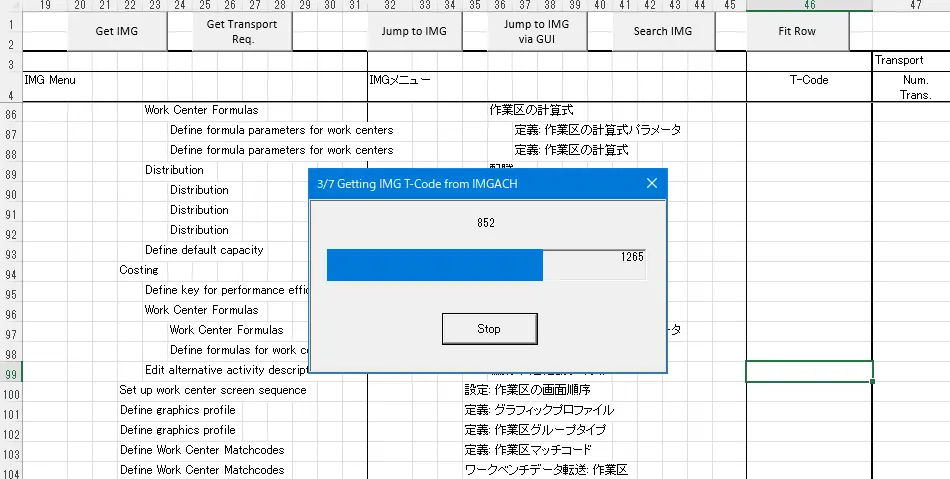
- 選択したIMGのメニュー項目が多いと、この処理は数分かかる場合がある。
- ダイアログが消えると、IMGメニューデータの読み込みが完了。
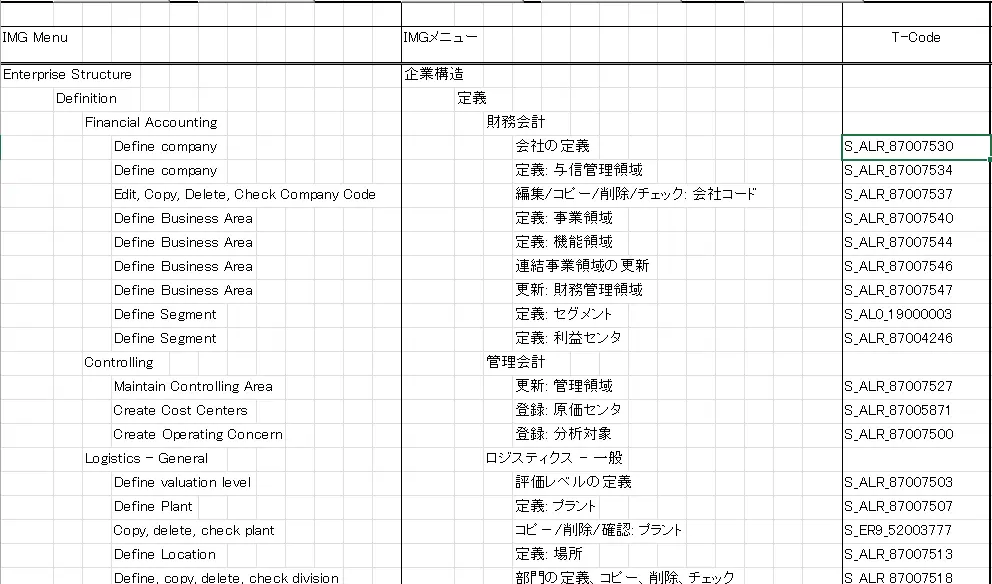
- IMG_Menu.xlsm は、任意のファイル名で保存可能。
3. 移送依頼の履歴をダウンロードする
SAPシステムに記録されている移送依頼の履歴を取得するには、以下の手順で操作する。
ワークシート「IMG」上の[GetGet Trans. Req.]ボタンをクリックする。
移送依頼の履歴データが読み込まれ、Excelワークシート上に表示される。
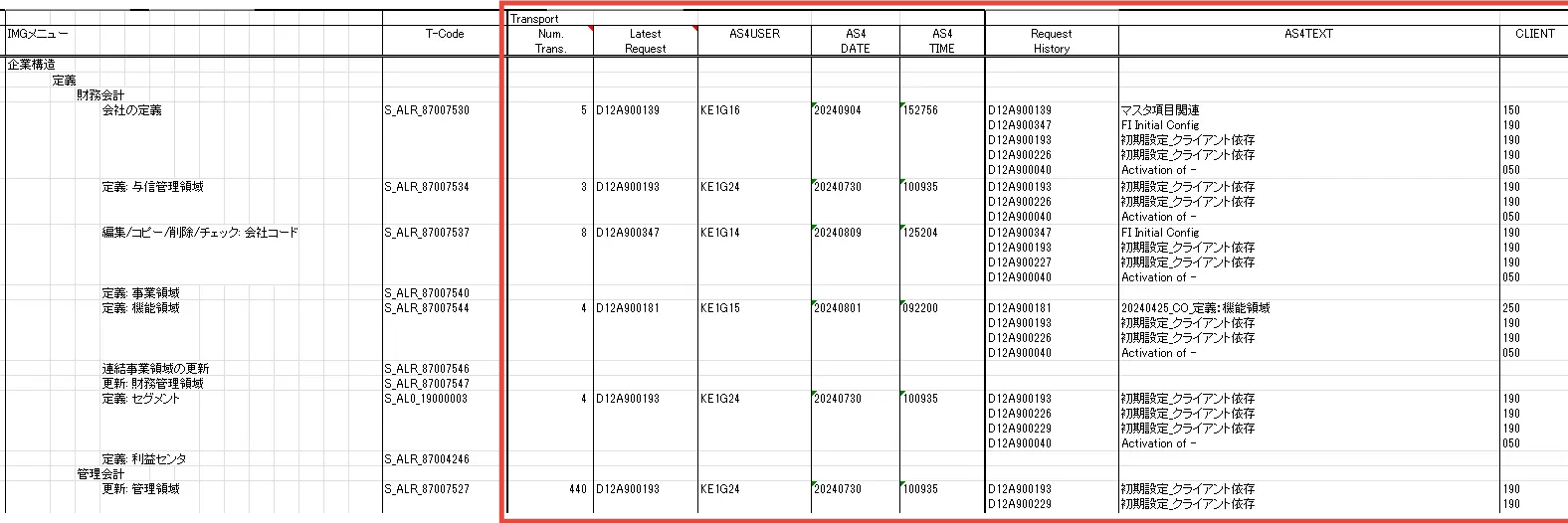
- この機能を使うには、IMGメニューが「IMG」上に表示済みであること。
- 移送依頼履歴の部分の列の説明は、IMGワークシートの列の説明を参照。
4. 本物のIMGメニューにジャンプする
Excel上のIMGメニューから、本物のSAPシステムのIMG画面へジャンプすることが可能である。
ジャンプ先は、IMGメニューのツリー構造か、パラメータ設定画面のどちらかを選択できる。どちらにジャンプするかは、クリックするボタンによって決まる。
IMGメニューのツリーにジャンプ
- 表示中のIMGメニューの行を選択する。
- [Jump to IMG]ボタンをクリックする。
- Excel から SAP GUI for Windows へのログオンが行われ、Excel上で選択中のIMGメニュー以下の、メニューツリー構造が表示される。
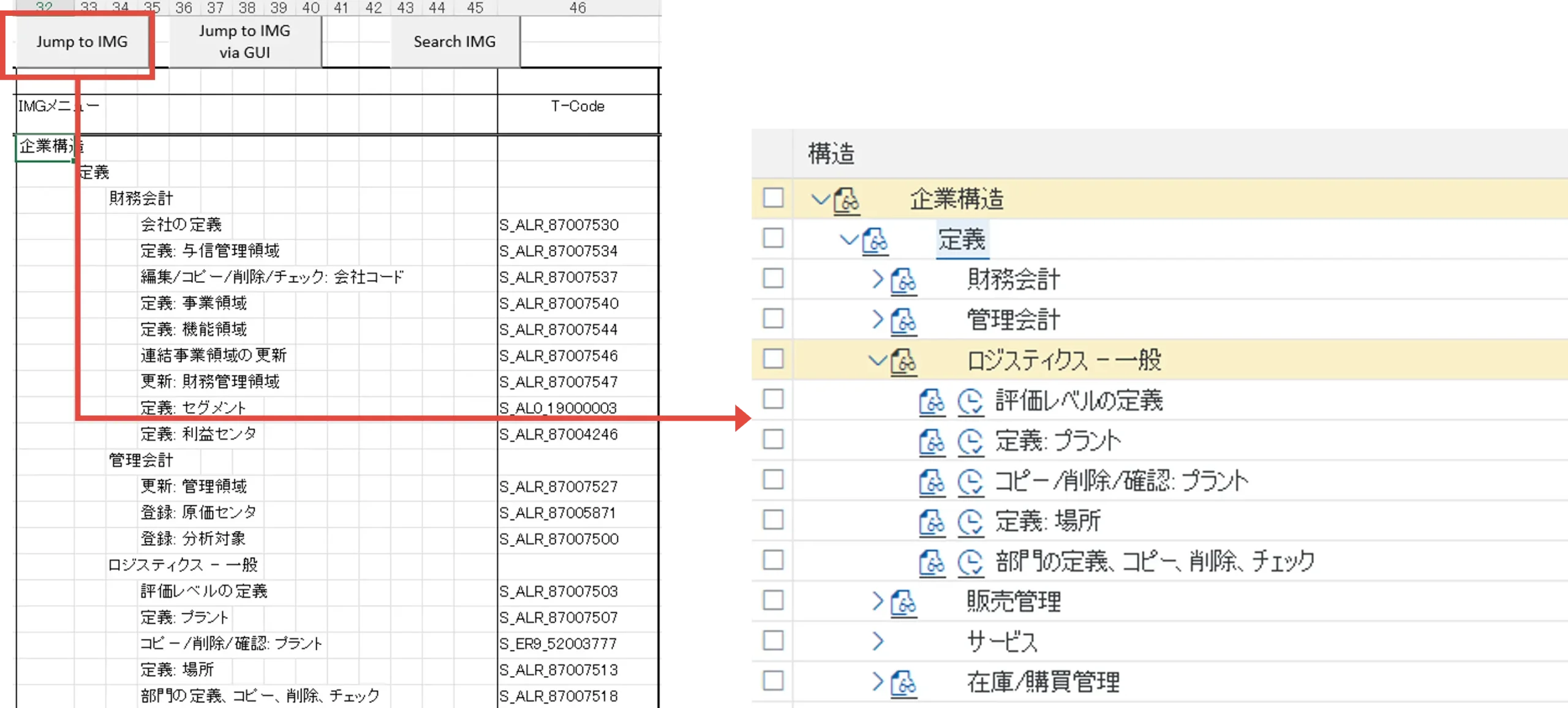
- この操作はExcelからSAP GUIに制御が移るため、ジャンプ先のIMG画面を閉じるまで、Excelを操作することができない。
パラメータ設定画面に直接ジャンプ
- 表示中のIMGメニューのうち、列「T-Code(トランザクションコード)」に値が表示されている行を選択する。
- [Jump to IMG via GUI]ボタンをクリックする。
- 起動中の SAP GUI for Windows のコマンドボックスに、選択中のトランザクションコードが自動入力され、当該のパラメータ設定画面が開く。
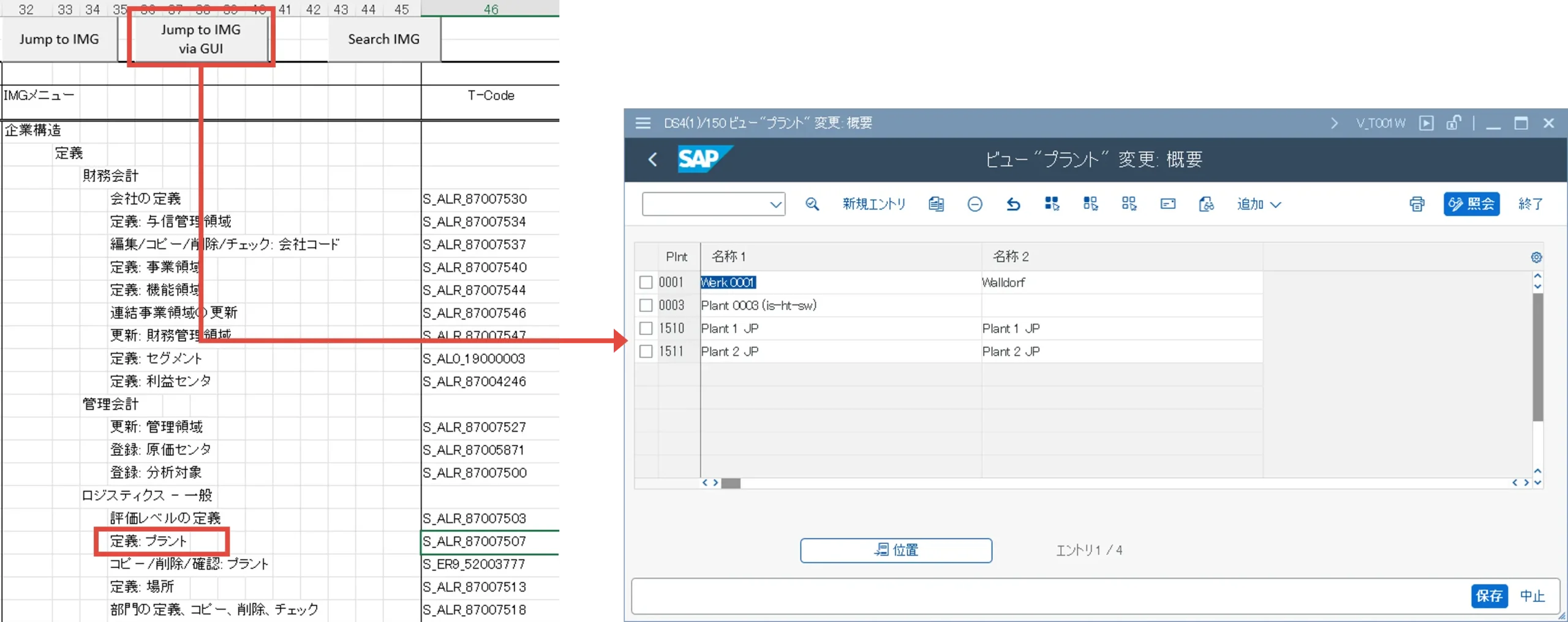
- 起動中の SAP GUI for Windows を利用するため、あらかじめSAP GUI for Windowsを起動し、SAPシステムへのログオンまで済ませておくこと。
- 複数のSAP GUI for Windowsのセッションを開いている場合、いずれかのセッションが利用される。
- [Jump to IMG via GUI]と違い、こちらはExcelとSAP GUIを行き来できる。
5. その他の機能
IMGメニューの検索
任意のIMGメニューの名称を指定し、ワークシート「IMG」上でIMGメニューの検索を行うことができる。
- [Search IMG]ボタンをクリックする。
- 検索ダイアログが表示されるので、検索したいIMGメニューの名称を入力し、[Search from Top]ボタン、または[Search from Current Cell]ボタンをクリックする。
検索は部分一致で行われる。
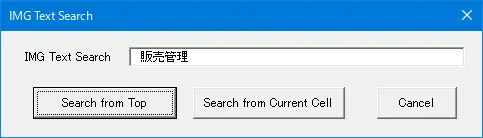
- Search from Top
-
ワークシートの先頭行から検索が開始される。
- Search from Current Cell
-
選択中の行から検索が開始される。
- 検索の結果、見つかったIMGメニューの行にジャンプする。
ワークシートIMGの説明
IMG_Menuファイルの、ワークシート「IMG」上の列の一覧と説明は以下。
| 列名 | 説明 |
|---|---|
| IMGメニュー | |
| IMG Menu | IMGメニュー 英語 |
| IMGメニュー | IMGメニュー 日本語またはSAPシステムのログオン言語 |
| T-Code | 当該のパラメータ設定画面のトランザクションコード |
| Transport | |
| Num. Trans. | 登録済みの移送依頼の数 |
| Latest Request | 最後の移送依頼 |
| AS4USER | 最後の移送依頼を登録したユーザID |
| AS4 DATE | 最後の移送依頼が登録された日付 |
| AS4 TIME | 最後の移送依頼が登録された時刻 |
| Request History | 移送依頼番号の履歴 |
| AS4TEXT | 移送依頼のテキスト |
| CLIENT | 移送依頼が登録されたクライアント番号 |
| TYPE | 移送依頼の種類 Q: W: |
| Higher-Level Request | 当該の移送依頼が登録されている、上位の移送依頼 |
| TR STATUS | 移送依頼のステータス |
| AS4USER | 移送依頼を登録したユーザID |
| AS4DATE | 移送依頼が登録された日付 |
| AS4TIME | 移送依頼が登録された日時 |
まとめ:IMG on Excelでパラメータ設定の進捗を可視化
SAPシステム導入プロジェクトをマネージメントすることの多い筆者は、パラメータ設定が行われた箇所や、設定の頻度・進捗を把握したいと考え、このツール “IMG on Excel” を開発した。
SAPシステムは、何箇所にもおよぶパラメータを設定することでシステムを構築していくが、パラメータ設定はプログラムのように機能単位で数えられないため、システム構築の進捗把握※や、構築中の課題発見が難しい。
- 複数のプログラムを作成し、組み合わせて構築するシステムの場合、完成したプログラムの本数を数えることで進捗を把握できる。たとえば、100本のプログラムからなるシステムでは、70本のプログラムが完成していれば、進捗率は70%である。しかし、パラメータ設定を施してシステムを構築するSAPシステムの場合、パラメータの設定箇所は事前に特定できないため、設定箇所を数えても進捗率を測れない。
IMG on Excel を使えば、ボタン一つで、IMGのメニューをExcel上に再現し、パラメータ設定の履歴を表示できるので、誰が、何時、どのパラメータを、どのくらい設定したのかを、一覧で把握できる。
移送依頼の数が多いパラメータ、つまり変更が頻発しているパラメータがある場合、要件の変更や技術的な問題など、何らかの課題を抱えている可能性がある。一方で、予想に反してあまり変更されていないパラメータは、作業が滞っているのかもしれない。このように、本ツールを活用すれば、パラメータ設定の頻度や進捗を可視化することが可能である。
読者の皆様には、IMG on Excel を活用し、SAPシステム導入プロジェクトの成功に役立てていただければ幸甚である。
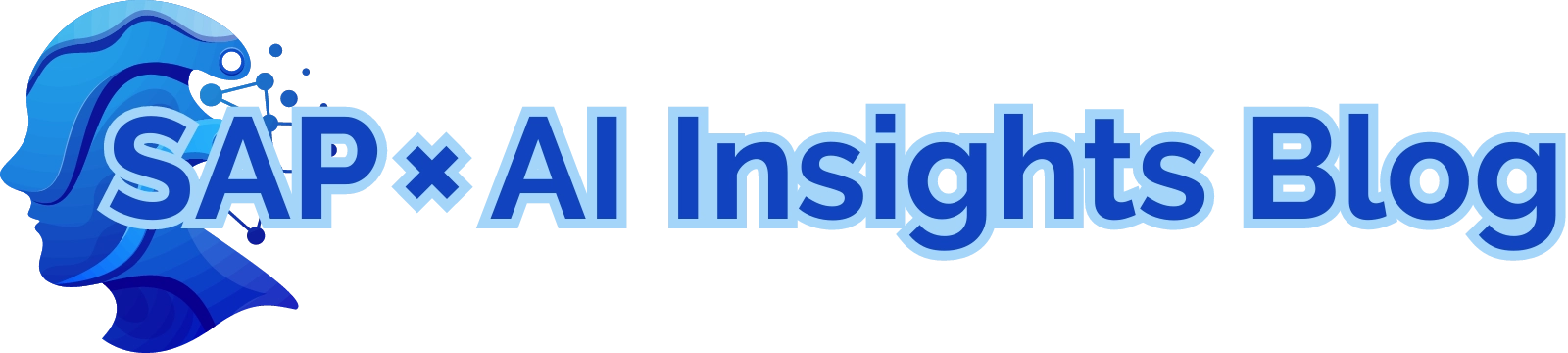
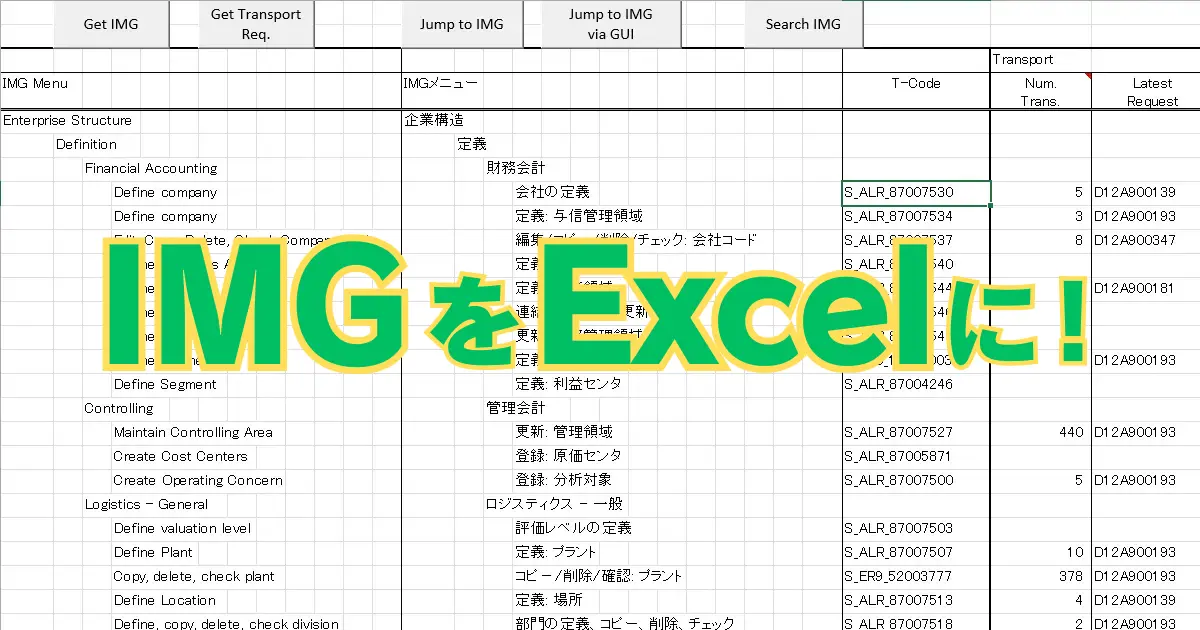
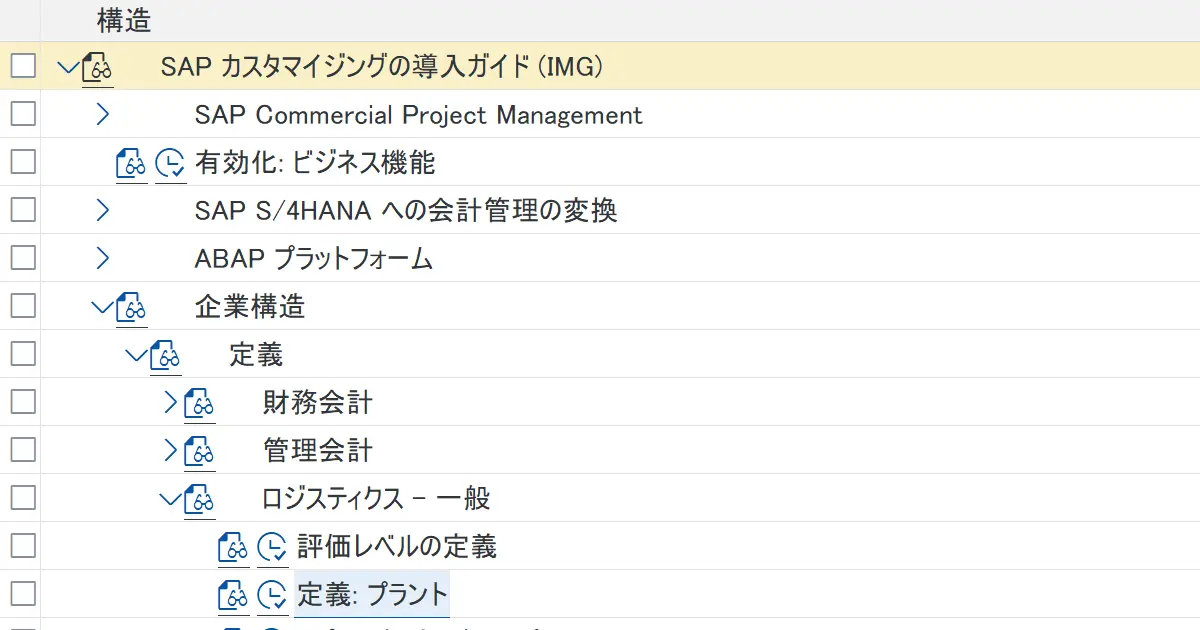

コメント